New Pricing for Fusion Pro on up to 3 devices: Even PCs. The Workstation and Fusion products have undergone some big changes this year. Fusion 12 Pro now supports individual use on up to 3 devices which now include Windows or Linux PCs running Workstation Pro. Yes, your Fusion 12 Pro key will unlock Workstation 16 Pro on Windows or Linux. I have been using Fusion since version 1, and the few problems I have had were taken care of quickly and professionally by VMWare Tech Support. Version 7.1 installed without any issues at all. I am running it on a 2007 iMac, a 2014 MacBook Pro, and a 2014 Mac mini with Windows 7. As a very excellent virtual machine software with very high performance under Mac OS, VMware Fusion (Pro) is the best way to seamlessly run Windows on a Mac computer. It provides the ultimate Windows experience on a Mac OS, enables you to directly run Windows, Linux, Android or other OS at the same time without having to restart your Mac OS.
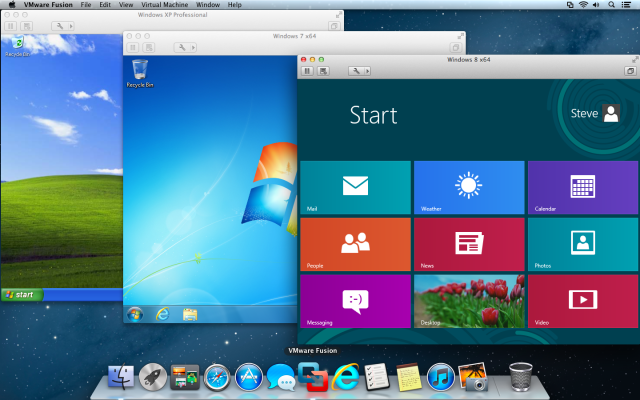
Recently I was working on a virtual machine that I wanted converted to OVA/OVF format so that I could distribute it to the field at Juniper. I downloaded the OVF Tool but note that VMware Fusion also comes with the OVF Tool. In this blogpost I will be using the OVF Tool in '/Applications/VMware Fusion.app/Contents/Library/VMware OVF Tool' directory. This blog post will cover a fancy way to convert your VM as well as looking at the errors I received.
When I ran the 'ovftool' command, I received an error… 'Failed to open file: /XX/XX/XX/XX.vmx'.
I tried running it as sudo and received the error… 'SSLLoadSharedLibraries: Failed to load OpenSSL libraries…'
Note1: in these examples I used '–acceptAllEulas' but I was told this was not necessary.
Note2: In the sudo example, I also did not include a filename at the end of the command, but this is not what caused the error because…
Note3: I was told that if I was going to run as sudo, I need to move the libraries in my directory, up one level.
Argh… I was frustrated because I also could not run the command from the actual VMware OVF Tool download.
I posted the issue on the VMware Communities and I sent the concern out on Twitter. Thank you to @CXI & @seanluce for providing input. The @VMwareFusion twitter handle got back to me as well and allowed me to send an email to support… Talk about #PewPew! I am thankful!
Vmware Fusion Pro 11.5 Key
What did I learn as the nice Technical Support Engineer fixed my issue…? I did not have the right path to my .vmx file. Yup… it is always the simple thing (like my grey screen of death issue Fusion issue). This also means that all the blogs I checked out also did not have it correctly.
You know what else I learned…? You can drag and drop in to the command line. Now I am sure you are saying 'You didn't know that…?' (which personally I think is one of the rudest things you can say to someone) but clearly I did not know that. I have never seen anyone do that… anywhere… anytime. Which also means that someone else out there did not know and now we have a blog post. So what do I mean by drag and drop for all those people like me that just did not know… Let me show you.
First let's open the files in Finder. This is easily done via Fusion. You can right mouse click on the VM you want to convert and select 'Show in Finder'.
You will get the VM package, so you will need to highlight your VM and right mouse click and select 'Show Package Contents'.
Once the package is open, proceed to the XXX.vmx file.
Now for a second, lets go back to the terminal, and make sure we are in '/Applications/VMware Fusion.app/Contents/Library/VMware OVF Tool' directory. If you do an 'ls' you will see ovftool in there.
At the CLI, type './ovftool '
And then select the .vmx file you want converted, from Finder and drag and drop into the CLI
and it puts in the ENTIRE path…
Vmware Fusion Pro Download
If I knew this before, I would have saved an entire day!
The next step is to state where you want the OVA/OVF file to be placed and what you want it named. In this case. I created an 'OVA' folder on my desktop of the MAC. I once again dragged and dropped the folder on the CLI
and voila… it is there!
All I had to do was add the file name. In this case I named it 'SpaceDemo.OVA'.
SUCCESS!!!
And that's it!! Pretty sweet and easy right? 1password 7 0 1 – powerful password manager. I hope this post helps you… it would have helped me two days ago.
#PewPew
Recently I was working on a virtual machine that I wanted converted to OVA/OVF format so that I could distribute it to the field at Juniper. I downloaded the OVF Tool but note that VMware Fusion also comes with the OVF Tool. In this blogpost I will be using the OVF Tool in '/Applications/VMware Fusion.app/Contents/Library/VMware OVF Tool' directory. This blog post will cover a fancy way to convert your VM as well as looking at the errors I received.
When I ran the 'ovftool' command, I received an error… 'Failed to open file: /XX/XX/XX/XX.vmx'.
Digital anarchy backdrop designer 1 5 5 full version macos. I tried running it as sudo and received the error… 'SSLLoadSharedLibraries: Failed to load OpenSSL libraries…'
Note1: in these examples I used '–acceptAllEulas' but I was told this was not necessary.
Note2: In the sudo example, I also did not include a filename at the end of the command, but this is not what caused the error because…
Note3: I was told that if I was going to run as sudo, I need to move the libraries in my directory, up one level.
Argh… I was frustrated because I also could not run the command from the actual VMware OVF Tool download.
I posted the issue on the VMware Communities and I sent the concern out on Twitter. Thank you to @CXI & @seanluce for providing input. The @VMwareFusion twitter handle got back to me as well and allowed me to send an email to support… Talk about #PewPew! I am thankful!
What did I learn as the nice Technical Support Engineer fixed my issue…? I did not have the right path to my .vmx file. Yup… it is always the simple thing (like my grey screen of death issue Fusion issue). This also means that all the blogs I checked out also did not have it correctly.
You know what else I learned…? You can drag and drop in to the command line. Now I am sure you are saying 'You didn't know that…?' (which personally I think is one of the rudest things you can say to someone) but clearly I did not know that. I have never seen anyone do that… anywhere… anytime. Which also means that someone else out there did not know and now we have a blog post. So what do I mean by drag and drop for all those people like me that just did not know… Let me show you.
First let's open the files in Finder. This is easily done via Fusion. You can right mouse click on the VM you want to convert and select 'Show in Finder'.
You will get the VM package, so you will need to highlight your VM and right mouse click and select 'Show Package Contents'.
Once the package is open, proceed to the XXX.vmx file.
Now for a second, lets go back to the terminal, and make sure we are in '/Applications/VMware Fusion.app/Contents/Library/VMware OVF Tool' directory. If you do an 'ls' you will see ovftool in there.
At the CLI, type './ovftool '
And then select the .vmx file you want converted, from Finder and drag and drop into the CLI
and it puts in the ENTIRE path…
If I knew this before, I would have saved an entire day!
The next step is to state where you want the OVA/OVF file to be placed and what you want it named. In this case. I created an 'OVA' folder on my desktop of the MAC. I once again dragged and dropped the folder on the CLI
and voila… it is there!
All I had to do was add the file name. In this case I named it 'SpaceDemo.OVA'.
SUCCESS!!!
And that's it!! Pretty sweet and easy right? I hope this post helps you… it would have helped me two days ago.
#PewPew
